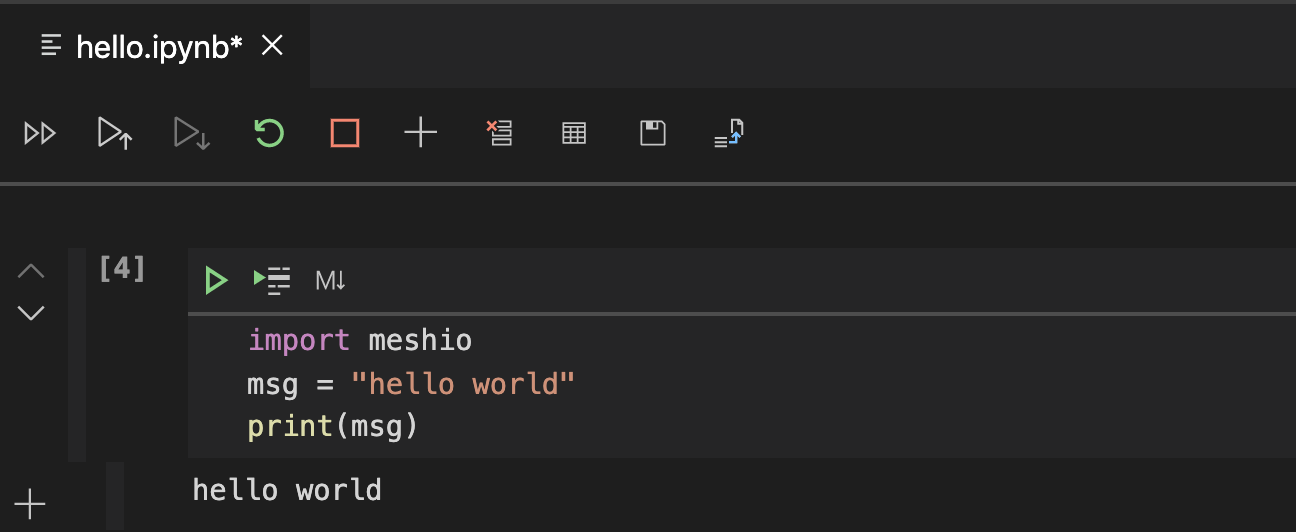Installation guide
We will be using the Foundation version of OpenFOAM and our own hydrothermal flow solver HydrothermalFoam , which is based on OpenFoam. Detailed installation instructions can be found on the webpages of HydrothermalFoam. During this class we will rely on a virtualized environment and use a pre-configured docker container. If you don’t like virtual environments, you will need to go through the “install from source” instructions of HydrothermalFoam and read the installation instructions of OpenFoam.
Docker
We will rely on docker and use a virtual Ubuntu Linux installation that has OpenFoam and HydrothermalFoam installed. For this purpose we have modified the official OpenFoam docker image, so that it also contains all components of HydrothermalFoam. The way docker works is that a so-called docker image is downloaded and from this image a so-called docker container is built, which is the actual virtual environment. These are the necessary steps:
Install docker desktop and keep it running.
Register an account with docker hub, a marketplace for docker images.
Log-into your newly created account from your docker desktop application.
Now we are ready to pull the provided docker image, which can be found here zguo/hydrothermalfoam.
Open a shell (powershell under windows or a terminal under MacOS) and pull the image by typing this command.
docker pull zguo/hydrothermalfoam
This can take a while. After the download is finished, you can build the docker container. Use this command:
docker run -it -d --name hydrothermalfoam --workdir="/home/openfoam" -v="$HOME/HydrothermalFoam_runs":"/home/openfoam/HydrothermalFoam_runs" zguo/hydrothermalfoam
This complicated looking command builds the docker container and creates a “shared” folder called HydrothermalFoam_runs in your home directory (this is what the -v option does). If you want it somewhere else, you can change this “$HOME/HydrothermalFoam_runs” part of the above statement. Please do not uses path and directory names with spaces or special characters in it (if you are on windows).
Tip
- Just in case you do not like to type statement that you don’t fully understand – this is what the other options do:
-it allocate a pseudo-TTY connected to the container’s stdin; creating an interactive bash shell in the container (plain language, this allows you to interact with (type inside) the container)
– name hydrothermalfoam give the container its name
–workdir is the path to the working/home directory inside the container (don’t change it!)
-v makes a shared file system
-d run container in background (detached)
Visual Studio Code
Working with OpenFoam involves a lot of editing of text files and you can use your favorite text editor for this. However, we strongly recommend to use Microsoft’s Visual Studio Code.
Open Visual Studio Code and open two shells side-by-side at the bottom (powershell on Windows and terminal on Mac). We will use the convention that we use the terminal to the right-hand side as our “virtual machine (docker) shell” and the terminal to the left as our local shell.
Start and attach the docker container to the right-hand-side shell by typing
docker start hydrothermalfoam
docker attach hydrothermalfoam
If you want things to be pretty, try starting a z-shell (instead of the default bash):
zsh
You can stop the container whenever you want and your files will remain intact, just like in any other virtual machine. To stop the container type
docker stop hydrothermalfoam
Tip
It really helps to have syntax highlighting when manipulating OpenFoam files. To get it search for openfoam in the Extensions Tab of Visual Studio Code and you will find an extension provided by Zhikui Guo. Install the plug-in and copy the file associations into the settings.json file. To do so, type CMD/CTRL + SHIFT + P and search for “Open Settings (JSON)”.
Paraview
We will use Kiteware’s Paraview to visualize the modeling results. Download and install the latest version. It also really helps to add paraview to the system path, so that it can be called from the command line.
Python
We will use python to analyze some of the numerical results and to dive deeper in to the details of the numerical methods use. In case you are already having a working python environment, read no further. If not, we recommend Miniconda. Follow the miniconda installation instructions and afterwards create a virtual environment for this course. If you are asked to automatically activate the base environment (add it to the system path), chose “no”. It’s usually a good idea to keep the normal OS python environment intact and only activate a miniconda environment when you need it.
Download and install miniconda
Just follow the installation instructions and keep the default options. We recommend to install python 3. During the installation, choose to not add it to your path (that’s the default). Adding miniconda/anaconda to your $PATH may seem convinent but there are several reason to not do it.
Python is used by many different tools on your computer, which probably expect that just calling python will use the Python (and additional packages) installed by the operating system. None of these will be available to Miniconda’s Python.
The conda environment we will create contains several binary dependencies and we do not want to interfer with defaults on your system when, e.g. compiling software unrelated to our lecture.
Create a virtual environment
We will create a so-called virtual environment with all the python packages we will use during this class. To not infer with your default python installation, we will do this in a virtual environment. To get started open a terminal with activated base miniconda installation.
Starting python
If you are on Windows, start an Anaconda Powershell Prompt from the start menu.
On MacOS / Linux, open a terminal and type
conda activate base
You can also do that in the terminal within Visual Studio Code (on MacOS).
Now we are ready to create a virtual environment. We can create it with this command:
conda create -n py37_htf_class python=3.7 numpy pandas matplotlib vtk h5py ipython scipy ipykernel
We are using python 3.7 here (instead of the newest 3.8) because of an incompatibility with vtk. Activate the new environment
conda activate py37_htf_class
And add a few more packages that are not directly available form anaconda using pip:
pip install meshio
pip install iapws
Switching between environments
You can activate and deactivate environments like this:
conda activate py37_htf_class
conda deactivate
Integration with Visual Studio Code
You will need to install Microsoft’s Python extension. Just search for Python under Extensions and chose the one from Microsoft (usually the first option). Finally, you will have to set the Python interpreter. Do this by pushing CMD/CTRL+SHIFT+P. Type Python: Select Interpretor and select our newly created anaconda environment. If it doesn’t show up, close and re-open Visual Studio Code.
Tip
Test your installation by doing this:
choose the right python interpretor STRG/CMD+SHIFT+P
code hello.ipynbtype in the example code from the figure below
execute the cell with SHIFT+RETURN